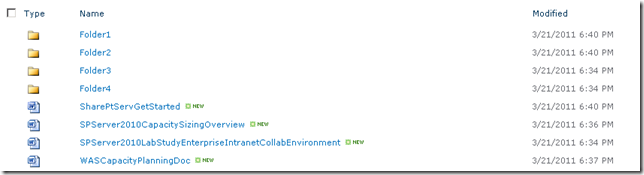SharePoint calendars can be hard to read when all of the events are the same color. A simple no-code solution is to use multiple views. This blog post will describe the steps, in detail, of how to create a SharePoint 2013 calendar with multiple colors, for your viewing pleasure.
Create column
The first step is to create an additional column for your calendar. This column should be something you use to separate your events from one another. In this calendar I will use Conference Rooms. You might need a calendar to book your conference room usage in your company, but when you look at an overview of the calendar you cannot tell which room is being used without looking more into each event.

On the top left of your calendar select CALENDAR and to the far right select List Settings.

Scroll down a little and under Columns select Create Column.

Enter in the name of your column and select Choice.

Select the settings that you wish to apply to this column and type in each conference room name that you would like for this calendar. Select OK to create the column. Do not select Enforce unique values.

Create a View.

Select Calendar View

Type the conference room name as the view name.

Add a filter to the view. Select OK. Repeat the steps for each conference room. So I will now create a view for Lincoln Room, Pentagon Area, Summit 7 Building, and Area 51. The next step is to add the colors.
Overlap
Once all of your views are complete you will need to use the overlap function to create one view with multiple colors for each event. Once complete you should be able to select the drop-down for Current View and see all of your views.

Under Default select Calendar. You will then proceed to add all of the views to the default view using Calendars Overlay.

Select Calendars Overlay

Add a New Calendar

Type in the name of the conference room as the Calendar Name. Type in a description. Select a Color and Select Resolve to fill in the List and List View drop downs. Select the Calendar you have created all the views for as the List. Select the List View that is the same as the Calendar Name. This will need to be repeated for each conference room.

Once complete you should see all of your conference rooms here as New Calendars. Select OK.
Filter
The last step is to filter out duplicate entries. When you create an event on your default calendar now one event will be created for the specific conference room you select and another event will be created on the default calendar because they are overlapped. To make sure duplicate events do not appear you will need to filter out all the events for the default calendar.

Select Modify View

Filter out all events that do not have a Conference room selected by leaving the equal to blank.
Add events
Go back to the default calendar view and start adding events. Select The Conference Room the event is being held in and save it. You will notice the event will not be color coded and your calendar should look similar to this after adding events.

This method can be used with more than just conference rooms. Some examples would be a work schedule for specific people. You can create views and select a color for each person. You can use it for specific clients. The only downfall to this approach is the amount of colors available and the setup time it takes.
Hope you find this useful!
Create column
The first step is to create an additional column for your calendar. This column should be something you use to separate your events from one another. In this calendar I will use Conference Rooms. You might need a calendar to book your conference room usage in your company, but when you look at an overview of the calendar you cannot tell which room is being used without looking more into each event.
On the top left of your calendar select CALENDAR and to the far right select List Settings.
Scroll down a little and under Columns select Create Column.
Enter in the name of your column and select Choice.
Select the settings that you wish to apply to this column and type in each conference room name that you would like for this calendar. Select OK to create the column. Do not select Enforce unique values.
CREATE VIEWS
Next you will need to create a view for each conference room. These views will later be overlapped on one another. A view should be created for each conference room you would like to use.Create a View.
Select Calendar View
Type the conference room name as the view name.
Add a filter to the view. Select OK. Repeat the steps for each conference room. So I will now create a view for Lincoln Room, Pentagon Area, Summit 7 Building, and Area 51. The next step is to add the colors.
Overlap
Once all of your views are complete you will need to use the overlap function to create one view with multiple colors for each event. Once complete you should be able to select the drop-down for Current View and see all of your views.
Under Default select Calendar. You will then proceed to add all of the views to the default view using Calendars Overlay.
Select Calendars Overlay
Add a New Calendar
Type in the name of the conference room as the Calendar Name. Type in a description. Select a Color and Select Resolve to fill in the List and List View drop downs. Select the Calendar you have created all the views for as the List. Select the List View that is the same as the Calendar Name. This will need to be repeated for each conference room.
Once complete you should see all of your conference rooms here as New Calendars. Select OK.
Filter
The last step is to filter out duplicate entries. When you create an event on your default calendar now one event will be created for the specific conference room you select and another event will be created on the default calendar because they are overlapped. To make sure duplicate events do not appear you will need to filter out all the events for the default calendar.
Select Modify View
Filter out all events that do not have a Conference room selected by leaving the equal to blank.
Add events
Go back to the default calendar view and start adding events. Select The Conference Room the event is being held in and save it. You will notice the event will not be color coded and your calendar should look similar to this after adding events.
This method can be used with more than just conference rooms. Some examples would be a work schedule for specific people. You can create views and select a color for each person. You can use it for specific clients. The only downfall to this approach is the amount of colors available and the setup time it takes.
Hope you find this useful!